テザリング機能の使い道と使い方いろいろ

テザリング機能はスマートフォンやタブレット・パソコンをインターネット中継ルーターとして使える様にする機能
Wi-Fi接続だけでなくBluetooth接続・USB接続などが可能です
テザリング機能の使い道
パソコンを中継ルーターに(テザリング親機)
パソコンの場合はWindows・macでモバイルスポットを設定できます
デスクトップPCは環境上Wi-Fi環境が確立されている筈なので必要ない事が多く、主にノートパソコンで利用する事になります
外出中ホテルのインターネット接続やポケットWi-Fiで接続したパソコンからスマートフォンやタブレットにテザリング接続を利用するのに便利そうですね
スマートフォンを中継ルーターに(テザリング親機)
Androidやi-Phone、Windows Phone等に搭載されているテザリング機能でノートパソコンや他のスマートフォン、タブレット端末にネットワーク中継する事ができます
やはり外出先などで他の端末をネットワーク接続するのに便利な機能ですね
au・SoftBank・docomoではテザリング機能のオプションが必要
au・SoftBank・docomoの3キャリアでは、テザリングオプションという制限が設けられていてオプションに加入しないと自由にテザリングを利用できません
auは2018年4月から多くのプランで有料となり、SoftBankも6月から有料化を予定しています
docomoは無料期間の継続を発表しています
格安SIMや一般的なプロバイダーではテザリングの機能に制限はなくそういったオプション自体存在しないので自由に使えます
Wi-Fiスポットは?
Wi-Fiスポットのネットワークはテザリングの可否は不明だったりしますが、基本的に利用する端末で直接Wi-Fiスポットのネットワークに接続すればOKなのでテザリングは不要ですね
パケット代はどうなる?
テザリングによって使用したパケット量は親機に設定した端末の契約または接続しているインターネット接続に加算されます
契約しているデータプランが少ない場合にノートパソコン等で利用するとスグに無くなってしまう可能性もあるので注意です
3キャリアである家族でパケット分け合う仕組みを使わなくても、本来テザリング機能で自由に誰とでもパケットは分け合えるはずです
データ定額をあまり使えてない月など勿体なかったら皆で分け合うのも手かもですし、大容量の格安データプランひとり契約してれば上手に使えるかもしれません
テザリング機能の使い方
Windows10パソコンをテザリングの親機に
「Windows設定」ー「ネットワークとインターネット」ー「モバイルホットスポット」にてテザリングを設定できます
詳しい方法は別記事にて紹介しますが、設定に「モバイルホットスポット」がない場合はLANケーブルで接続していてWi-Fi送受信機を挿してないかチェックしてください
Androidをテザリングの親機に
「設定」ー「その他の設定」ー「テザリング」ー「Wi-Fiテザリング」で設定可能です
「Wi-Fiテザリング」をONにすると自動的にテザリングWi-Fiが設定されネットワーク親機として機能する様になります
「Wi-Fiテザリング設定」ー「Wi-Fiテザリング設定」にてネットワーク名(SSID)やセキュリティパスワードを設定できます
パスワードなしに設定してオープンなネットワークとする事も可能です
i-Phoneをテザリングの親機に
「設定」ー「モバイルデータ通信」ー「インターネット共有」で設定可能です
ネットワーク名(SSID)とパスワードを確認して他の端末に接続可能となります
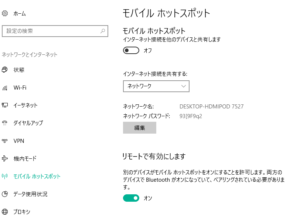

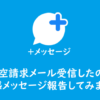



ディスカッション
コメント一覧
まだ、コメントがありません