【さくらのレンタルサーバー】ファイルマネージャーでフォルダごとアップロードする方法

さくらのレンタルサーバーのファイルマネージャーはファイル単位でしかアップロードできません
なのでフォルダ(ディレクトリとして)をそのまま一気にアップロードする事はできず、ファイル個別にアップロードするかFTPソフトを使う様に公式にも書かれています
https://help.sakura.ad.jp/hc/ja/articles/206207001-%E3%83%95%E3%82%A1%E3%82%A4%E3%83%AB%E3%83%9E%E3%83%8D%E3%83%BC%E3%82%B8%E3%83%A3%E3%83%BC%E3%81%AB%E3%81%A4%E3%81%84%E3%81%A6
フォルダのままアップロードは出来ませんが、ファイルマネージャーにはダウンロード機能でZIP圧縮ダウンロードがある様に圧縮ファイルの解凍機能が備わっています
簡単な手順を書いておきます
フォルダをZIP形式に圧縮する方法
Windows10であれば「対象のフォルダを右クリック」ー「送る」ー「圧縮 (zip 形式) フォルダー」を選択します
これでZIPファイルができます
ファイルマネージャーでZIPファイルをアップロードする
さくらのレンタルサーバーからファイルマネージャーを開いてZIPファイルをアップロードします
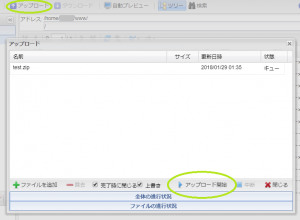
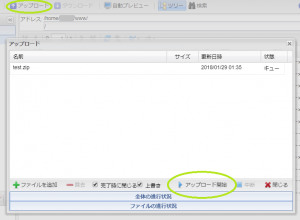
アップロードが完了したファイルが一覧に表示されます


ファイルマネージャーでZIPファイルを解凍する
ファイル一覧のファイル名の上で右クリックするとファイル操作メニューが開きます
「リモートで解凍」を選択します
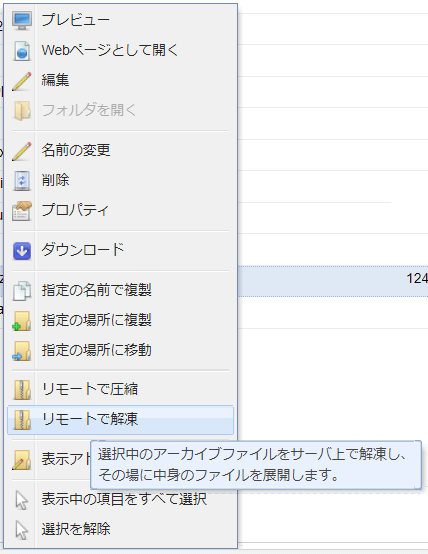
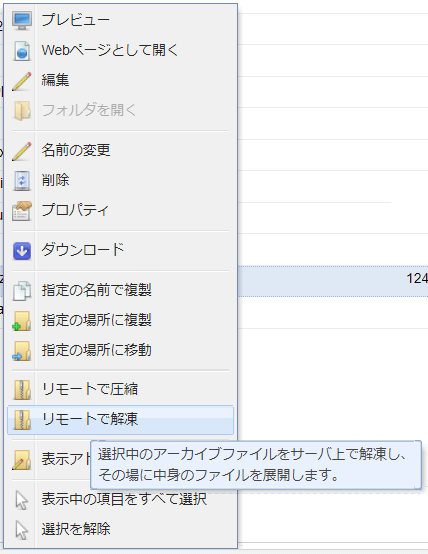
zipの解凍先を指定します
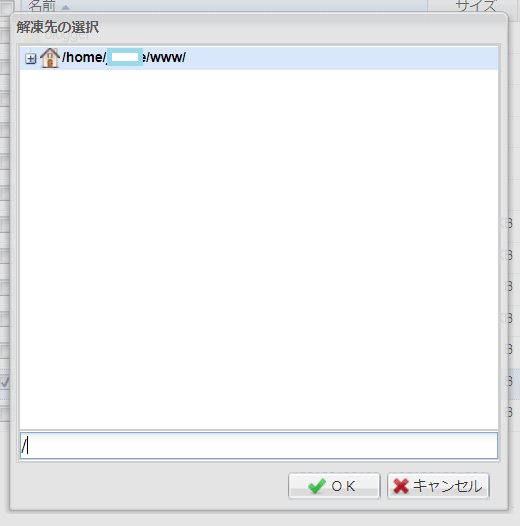
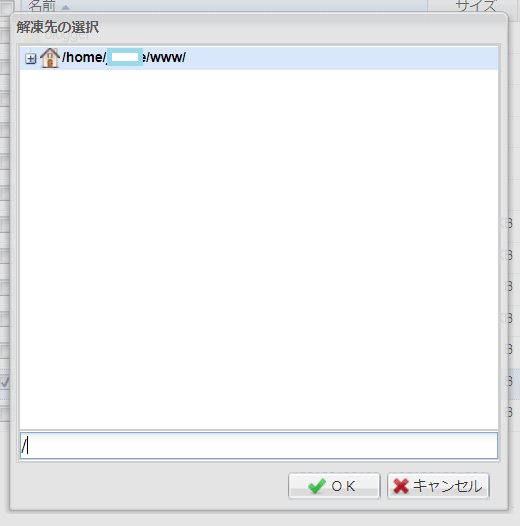
「OK」で解凍処理が実行されます
フォルダと解凍先の処理構造
test.zipは、testフォルダにtest.txtが入っていたとします
hoge/test.zip
とした場所にzipファイルをアップロードした場合は解凍後
hoge/test/test.txt
になります
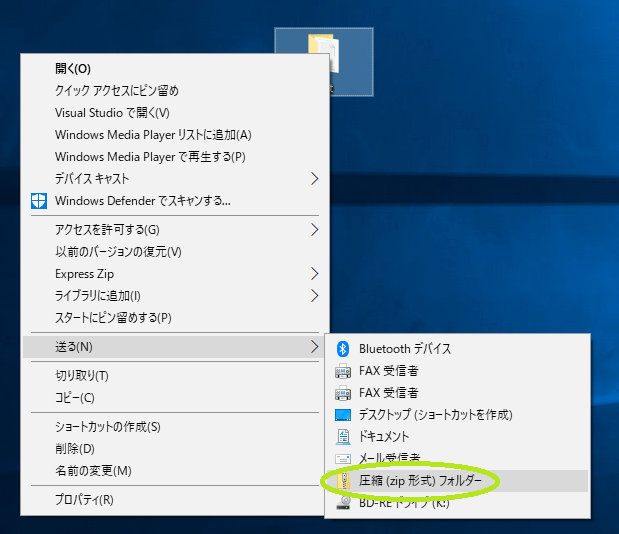
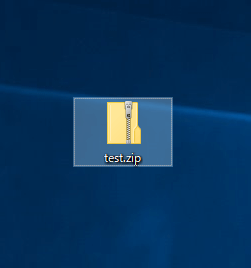

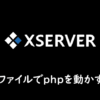
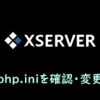


ディスカッション
コメント一覧
まだ、コメントがありません