【Windows10】回復ドライブとリカバリーメディア

Windows10「回復ドライブ」はUSBフラッシュメモリに保存して使う初期化方法です
「回復ドライブ」は使用中のPCから作成した状態で復元します
また同じようにUSBフラッシュメモリに保存して使える「リカバリーメディア(インストールメディア)」があります
「回復ドライブ」や「復元ポイント」ではそのデータが破損していたり入ってるHDDなどのドライブが不調だと失敗してしまう可能性も高いようですし私も失敗から起動不能になったので最初から「リカバリーメディア(インストールメディア)」が良いかもしれません
「リカバリーメディア(インストールメディア)」は初期化となりますが、別PCでも作成できディスクの破損などで起動出来なくなったPCでも起動できるので再インストールも成功する可能性が高いと思います
万が一Windowsが起動出来ない状態になってもCPUや電源などが無事なら修復出来る可能性があるので、作っておくと安心ですね
2020年2月にインストールメディア(リカバリーメディア)について再チェックした記事もありますので、宜しければどうぞです。
Windows10 最新のインストールメディアの作成方法(2020年版) | ONE NOTES
Windows10回復ドライブの作成
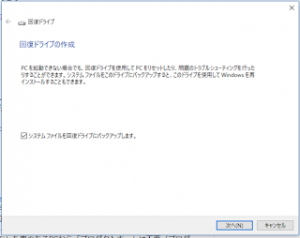
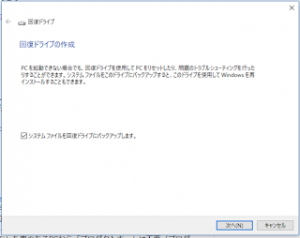
・「コントロールパネル」→「システムとセキュリティ」→「回復」→「回復ドライブの作成」
・「回復ドライブ」で検索→「回復ドライブの作成」
保存するUSBフラッシュメモリを指定しますので8GB以上の空きがあるUSBフラッシュメモリを差し込みます
容量として16GBあれば大丈夫です
その後、回復パーティションより回復ドライブの作成になります
Windows10回復ドライブの実行
回復ドライブを実行するにはUSBに保存された回復ドライブからPCを起動する必要があります
ブート起動でBIOS起動順位を設定するか、メーカーによっては起動順位を変更しなくても限定的に起動に利用するドライブを選択できるものもあります
他にもWindows10が使える状態であれば「設定」→「更新とセキュリティ」→「回復」→「PCの起動をカスタマイズする」から再起動させブート起動を選択できます
回復ドライブから起動すると、青い背景のツール画面になるので「詳細」→「ドライブから回復する」を選択すれば実行されます
Windows10回復ドライブの失敗と解決方法
回復ドライブのファイルが破損していたり、何らかの理由でドライブから回復する処理に失敗したケースの記事も多々あります
この場合、Windowsのシステム自体が破損してしまいOSが起動出来なくなるケースもありますので回復ドライブとは別に「リカバリーメディア(インストールメディア)」を用意しておくと安心です
元よりWindows10での回復ドライブは失敗する不具合もあるようですので、マイクロソフトのサイトからWindows10のインストールメディアを作成できる状況であれば、そちらを利用する方が現状無難なのかも知れません
回復ドライブは別のPCで作ったものでも実行できるのか調べましたが、それぞれのPCで作成したものを使う事が前提となっているみたいですね
インストールメディアの作成
回復ドライブが作成できない状況である場合などでも別のPCでマイクロソフトのサイトより「リカバリーメディア(インストールメディア)」を作成、利用できましす
マイクロソフトのWindows10ダウンロードページ
https://www.microsoft.com/ja-jp/software-download/windows10
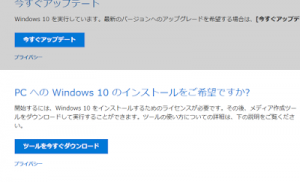
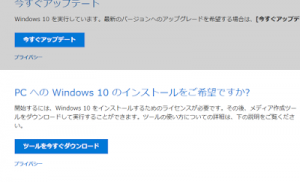
「ツールを今すぐダウンロード」を選択するとMediaCreationTool.exeというファイルがダウンロードされるのでそれを実行します
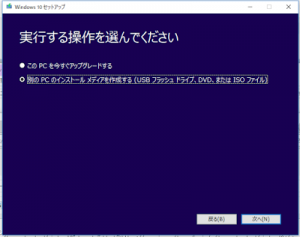
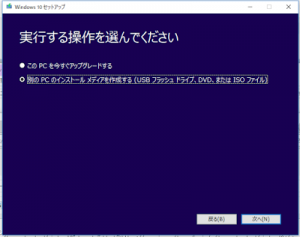
「別のPCのインストールメディアを作成する(USBフラッシュドライブ、DVD、またはISOファイル)」を選択します
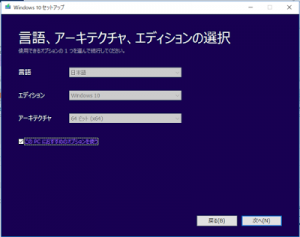
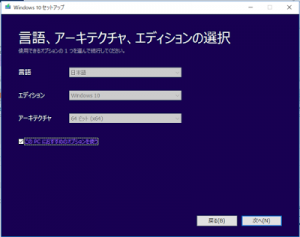
言語やOSの設定、対象のPCに合わせる、64bitなど
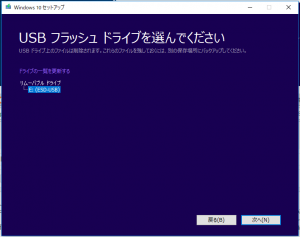
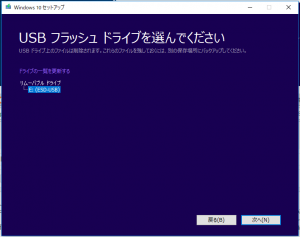
「USBフラッシュドライブ」を選択
既に挿入済か、差し込むと選択にUSBフラッシュメモリの情報が表示され選択できる
「次へ」を押すとWindowsのダウンロードが始まる
その後、ダウンロードしたファイルのチェック、メディアの作成へと進む
時間は結構かかります
インストールメディアの実行
インストールメディアを実行するにはインストールメディアが入ったUSBドライブからPCを起動する必要があります
ブート起動でBIOS起動順位を設定するか、メーカーによっては起動順位を変更しなくても限定的に起動に利用するドライブを選択できるものもあります
他にもWindows10が使える状態であれば「設定」→「更新とセキュリティ」→「回復」→「PCの起動をカスタマイズする」から再起動させブート起動を選択できます
BIOSで起動の順番を変更している場合、インストール後の再起動時に再度USBフラッシュドライブからインストールメディアが起動してしまうので、順番をOSが入っているドライブに戻して再起動
この処理はパーテーション分割なども初期化されます
Windows7や8からの無償版グレードをした事のあるPCなら「プロダクトキー」は不要(プロダクトキーはありませんを選択でOKでした)
購入版やWindows10プリインストールのPCの場合は「プロダクトキー」を確認しておく必要があるかもです





ディスカッション
コメント一覧
まだ、コメントがありません