【Windows10】「このPCを初期状態に戻す」の実行と失敗時の解決方法

「このPCを初期状態に戻す」はPCに保存されている回復パーティションを使ってOSやドライブを初期化出来ます
「このPCを初期状態に戻す」手順
「設定」→「更新とセキュリティ」→「回復」→「このPCを初期状態に戻す」
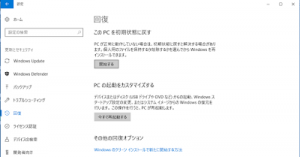
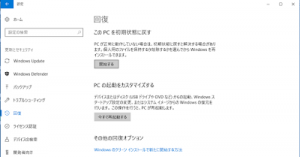
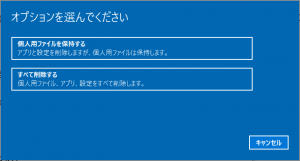
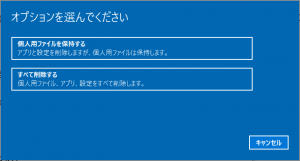
・個人用ファイルを保持する
アプリやOSの設定は削除されますが、個人用ファイルは保持します
・すべて削除する
アプリやOSの設定・個人用ファイルは削除します
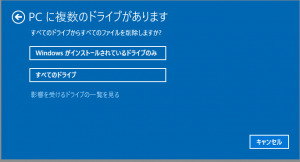
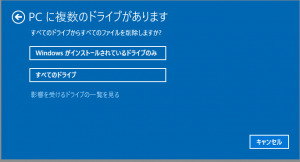
その後、複数のドライブ(SSDやHDD)がある場合
・Windowsがインストールされているドライブのみ
・すべてのドライブ
という選択肢が表示され選択できます
・ドライブのクリーニングも実行しますか?
ファイルの削除を実行してインストールするかドライブクリーニングを実行してインストールするか選択できます
ドライブクリーニングを実行は、PCをリサイクルする場合とあります
時間は多くかかりますが、初期化であれば選択肢に入れても良いかと思います
もう一度確認があり実行に移ります
実行後は再起動してインストールが開始されます
「このPCを初期状態に戻す」の失敗と対策
進行が%で表示されますが失敗すると一定値で止まってしまったり、その後「PCの初期化に失敗しました」や「PCを初期状態に戻すときに問題が発生しました。変更は行われませんでした。」と表示されます
インストールメディアや回復ドライブを作成しておく
失敗時にOSの起動ができなくなったりはしませんでしたが状況によっては、OSが起動出来なくなるかもしれません
その時のためにより確実な「インストールメディア(リカバリーメディア)」や「回復ドライブを作成しておく」事は大事だと思います
まだ実行前なら最初からインストールメディア(リカバリーメディア)使った方が無難だと思います
Windows 10 Creators Updateを適用する
Windows 10 Creators Update(Windows 10, version 1703)を適用すると改善されるという話があります
クリーンインストールアプリで再インストールする
「このPCを初期状態に戻す」が失敗してしまう場合、「startfresh」というクリーンインストールアプリで再インストールする方法があります
体験だと、「このPCを初期状態に戻す」は失敗しててもこの方法では無事成功しています
機能としては「このPCを初期状態に戻す」とほぼ同じで、違いはOSの入っているドライブは初期化できないところですかね
説明やダウンロード
https://www.microsoft.com/ja-jp/software-download/windows10startfresh
起動時の日本語アプリ名は「PCのリフレッシュ」となっていますね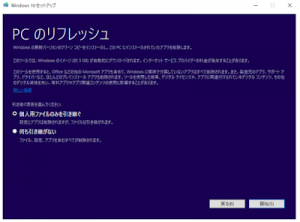
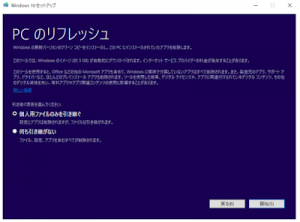
<b>・個人用ファイルのみを引き継ぐ</b>
アプリやOSの設定は削除されますが、個人用ファイルは保持します
<b>・何も引き継がない</b>
アプリやOSの設定・個人用ファイルは削除します
段階を踏んで何度か再起動しますがしばらくは同時にWindowsを操作できます
初期化成功時「プロダクトキー」の入力画面はなかったのでこのソフトが起動出来る状態からの初期化ですし不要なのかもしれません
パーティション分割は初期化されず残っていましたし、OSとは別のドライブにリンクしていたuserフォルダもそのままリンクされていました
その他
完全初期化で良いのであればインストールメディアの方が確実性は高いと思います





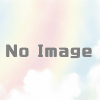
ディスカッション
コメント一覧
まだ、コメントがありません